ブログクラブの企画で
Canonのドキュメントスキャナ『ImageFORMULA DR-150』の
モニターをやらせてもらってるわけですが
これを手にしたらぜひやりたいと思ってたのが名刺の整理。
いろんなところでいろんな方から名刺を頂戴するんだけど
ちゃんと整理して、いつでも参照できるようにしたいと思いつつ
なかなかきちんとできてなかった。
DR-150 は名刺サイズ対応だし両面読み取りができるし
付属の読み取りソフトで文字認識して PDF に埋め込めるし
Evernote にも対応しているので、まさにうってつけ。
というわけでこれをやるのに一番よさそうな設定を探してみた。
設定の新規登録
DR-150 付属の CaptureOnTouch という読み取りソフトには
標準でいろんな設定が入ってて
「スキャン結果をEvernoteへ送る」というのもあるんだけど、
このままでは名刺を次々読み取るのに向いてないので
まずは下の「新規/編集」ボタンを押す。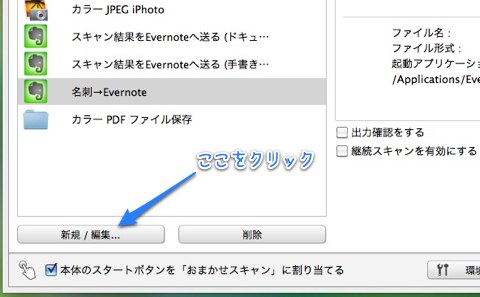
あとは「ジョブの一覧」から未設定の欄を選んで設定していきます。
以下は Mac での設定だけど、
Windows でも同じ感じじゃないかと思います。
ジョブの基本設定
- 名前
- 何か適当に。とりあえず「名刺→Evernote」にしときました。
- 出力方法
- Evertnote に飛ばすために Evernote を起動させる必要があるので「アプリケーション起動」にする。
出力設定
- 起動アプリケーション
- 当然 Evernote のアプリケーションを指定。
- ファイル名
- 標準では日付と時刻の数字が並ぶファイル名になるんだけど、あとで探しやすいようにファイル名の先頭に「名刺_」と付けた。ファイル名にマルチバイト文字を入れるのが嫌いな人は “meishi” なり “businesscard” なりお好みで。
- ファイル形式
- PDF にして Evernote に上げるので「PDF」を選択。
- 保存場所
- Evernote に上げるけど、いったんローカルのファイルとして保存されるのでその場所を。標準の場所でもいいんだけど、他の文書と区別できるように名刺用のフォルダ作って指定してみた。
ここまででこんな感じ。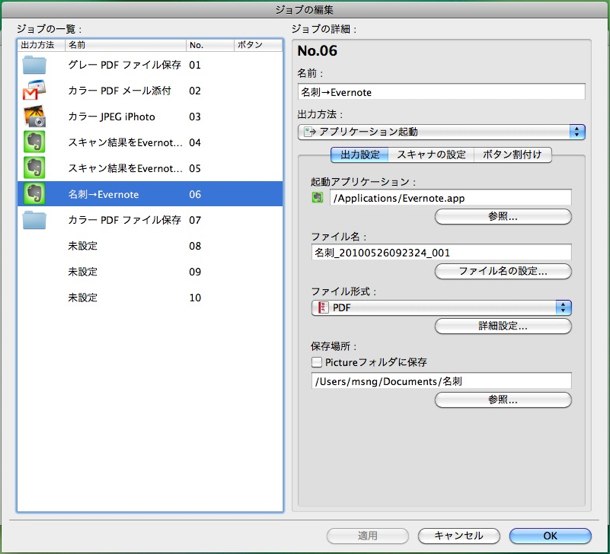
何かちっちゃくなっちゃったのでクリックで拡大します。
PDF 設定
先ほどの「ファイル形式」で「PDF」を選択して「詳細設定」を押すと
「PDF設定」のダイアログが開く。
- マルチPDF設定
- 「指定ページ毎に1ファイルにする」を選んで、右側にある指定ページ数を「2」にする。
これは何をしているかというと、あとでスキャナの設定をするとき名刺の両面を読み取るようにするので、表 + 裏の2ページ(要するに1枚の名刺)を1つの PDF ファイルにするということ。 - OCR設定
- 「OCR情報を付加する」をオンに。
- OCR対象言語
- 日本語と英語に。
こんな感じで。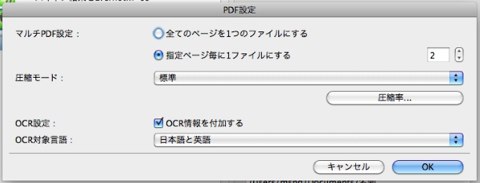
スキャナの設定
- カラーモード
- カラー白黒検知。カラーでいいんだけど、まあ白黒のものは白黒扱いの方がいいかなと思って。
- 用紙サイズ
- 自動サイズ検知。ちょっと大きいとかちょっと小さいとか、名刺もいろいろあるので。
- 解像度
- 600 dpi にした。要するに最高画質。ここが一番悩ましいところで、読み取り解像度を上げたら当然ながら遅くなってしまう。でも高速で読み取れる解像度だと名刺の文字サイズに対応しきれなくて、文字認識の精度がかなり低くなってしまう。いろいろ試した感じ、読み取り速度は300 dpi までが速く、それ以上にするととたんに遅くなってそれ以降あまり変わらなくなるので、それならいっそ最高画質で。
- 読み取り面
- 両面。この設定と、先ほどの2ページ毎に1つの PDF ファイルにする設定で、1枚の名刺が1つの PDF ファイルになる。
「白紙をスキップ」の設定も魅力的なんだけど、これだとうまくファイルの分割ができないので。 - 斜行補正
- オン。読み取るときに少々紙が傾いててもちゃんと整えてくれる。
- 文字向き検知
- オン。これが便利。表は縦書きだけと裏は横書きとかいう場合でも、ちゃんと正しい向きで読み取ってくれる。
ここまででこんな感じ。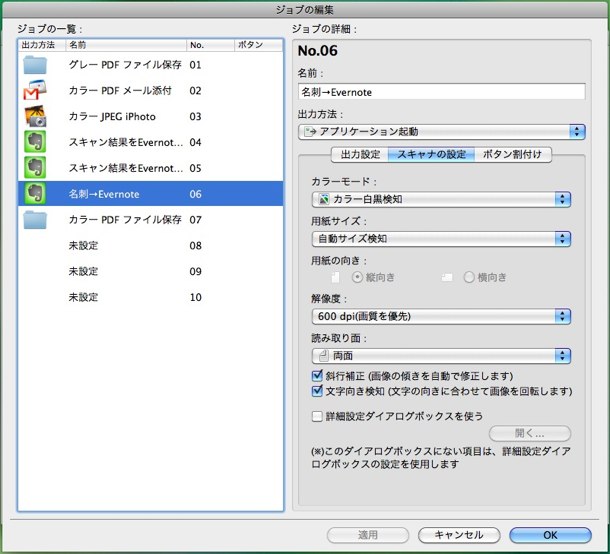
はい実行
あとはシートフィーダーに名刺をセットして
「ジョブ選択スキャン」で先ほどの「名刺→Evernote」を選び
「スタート」ボタンを押すだけ。
名刺は裏向き(表面が下)になるように置く。
「ここが限界」ラインを超えない範囲で
複数枚セットして一気に読み取り可能。楽ちんですね。
実行したらどうなるか
読み取られたものが PDF 化されて、
文字認識された部分のテキストデータが付加されて
Evernote のアプリケーションに転送される。
Evernote なのでアップロードの作業などは不要。
勝手にサーバと同期されます。
ということは、名刺をセットしてボタンを押すだけで
ネット上にアップされるとこまで自動で行くということですね。
あとは出先のパソコンからだろうがご自慢の iPad からだろうが
好きなところから閲覧すればいい。
悩ましい / よくわからない点
PDF ファイルにはテキスト情報が付加されるんだけど
Evernote に上げたらそのデータは繁栄されてないみたい。
ローカルの Evernote アプリケーションからは
認識された文字列が検索できるんだけど、
ブラウザからウェブベースで探すと出てこない。
ローカルの方は PDF 文書内の情報を検索できるけど
ウェブだと Evernote 側の文字認識にだけ対応してるっていうことかな。
いまのところこれの解決方法が見つからないんだけど
まあ Evernote は日本語の文字認識にも対応する予定らしいので
とりあえずアップしとけばそのうち検索できるようになるんじゃないかな。
よくわかりませんが。
ここがすばらしい
セットしてボタンを押すだけでいいというのは素晴らしい。
上述の問題が未解決ではあるものの、
ローカルでならなかなかの精度で文字列検索ができるので
これはかなり便利。
せっかくなので
「あのときお会いしたあの方のメールアドレスどこだっけ」
という事態に陥らないかなー。