以前こんなのを書いたんだけど
「これはもう覚えたから次の10個はよ」と言われたので書いてみます。
なお、ここで「以前の記事」と言った場合は上掲の『Mac を使い始めたら真っ先に覚えてほしいキーボードショートカット10項目』のことなのであわせてご参照ください。
スクリーンショットを撮る
- command + shift + 3 で画面全体のスクリーンショット
- command + shift + 4 で画面の一部のスクリーンショット
後者の場合、押すとまずマウスポインタがこんな形になるので
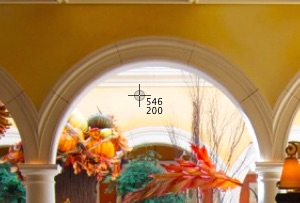
撮りたい位置にあわせてからドラッグすると

その範囲が撮影されます。
特定のウィンドウだけを撮る
また、ここでマウスをドラッグせずに スペース を押すと、そのウィンドウだけが選択されます。あとはマウスかトラックパッドをクリックすれば特定のウィンドウだけのショットが撮れる。
このとき、そのまま撮るとウィンドウの影も一緒に写るんだけど、option を押しながらクリックすると影なしでウィンドウだけ撮れます。場合によってはこっちの方が便利かも。
保存場所
いずれも、撮ったスクリーンショットはデフォルトでデスクトップに置かれます。
不要なアプリをすばやく終了する
以前の記事でcommand + tab でアプリケーションを切り替える
というのをやりましたけど、

このときいずれかのアプリケーションにカーソルをあわせた状態で Q を押すと、そのアプリケーションを終了することができます。
いろんな作業をやっててたくさん開きすぎちゃったときは、もう使わないやつをこれで落としてすっきりさせることができます。
Page Up / Page Down / Home / End に代わるもの
長いウェブページや文書を閲覧するときはこれらのキーが便利なんだけど
- Page Up 1画面分上にスクロール
- Page Down 1画面分下にスクロール
- Home 文書の始め(一番上)までスクロール
- Home 文書の末尾(一番下)までスクロール
MacBook のキーボードは面積が限られているため、この4つは省略されています。
ただ、次の組み合わせでこれらのキーと同じことができるので覚えてしまうと楽ちん。
- fn + ↑ = Page Up
- fn + ↓ = Page Down
- fn + ← = Home
- fn + → = End
あくまでスクロールするだけで、カーソルは動かないので注意。カーソルを一気に移動させたいときは、次のやつを使います。
カーソルを一気に移動
これは上のスクロールさせるキーと似てるんだけど、実際に使ってみるとだいぶ挙動が違う。
- command + ↑ 文書の一番上までカーソルを移動
- command + ↓ 文書の一番下までカーソルを移動
- command + ← 行頭(一番左)までカーソルを移動
- command + → 行末(一番右)までカーソルを移動
いったん慣れてしまうと、文書を編集するのが一気に楽になると思います。
強制終了
Mac を使っていると、特定のアプリケーションが応答しなくなることがありますね。風車のようなアイコンがグルグル回るばかりで何もできなくなるやつ。
待っても待っても落ち着かないときは強制終了してから再起動するのが手っ取り早い。
command + option + esc です。
これを押すとこんなウィンドウが出るので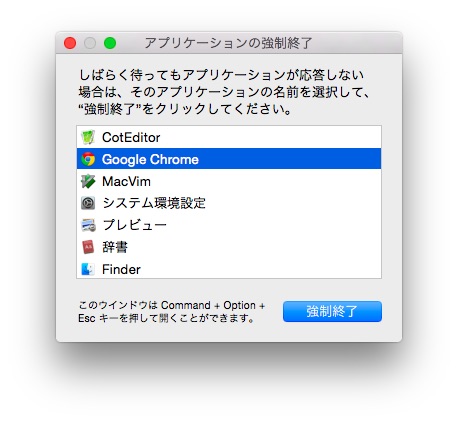
終了したいアプリケーションを選んで return を押せば強制終了。
保存していないデータの行方については保証できないので、各自で判断してください。
検索
ほとんどのアプリケーションで、ページ内や文書内を検索するときは
command + F です。
もうマウスやトラックパッドでメニューバーの「検索…」を探す必要はありません。
また、いったん検索を始めてから「次の候補を表示」するのは
command + G で。これも多くのアプリケーションで共通。
取り消しを、取り消す
以前の記事でcommand + Z で取り消し
というのをやりました。「アンドゥ」と呼ばれる作業。
ただ、「操作を取り消したけどやっぱり元に戻したい!」ということもあると思います。command + Z を連打して、取り消しちゃダメなとこまで遡って取り消してしまったときなど。
こういうときは
command + shift + Z で戻せます。
「アンドゥ」の操作に shift を足すだけ。「リドゥ」と呼ばれる操作ですね。
単語の意味を調べる
これも多くのブラウザやエディタが対応してるキーボードショートカットです。
日本語だろうが英語だろうが、意味を調べたい言葉にカーソルやマウスポインタをあわせて command + control + D を押すと、その言葉を辞書で調べることができます。dictionary
の D ですね。
こんなかんじ。
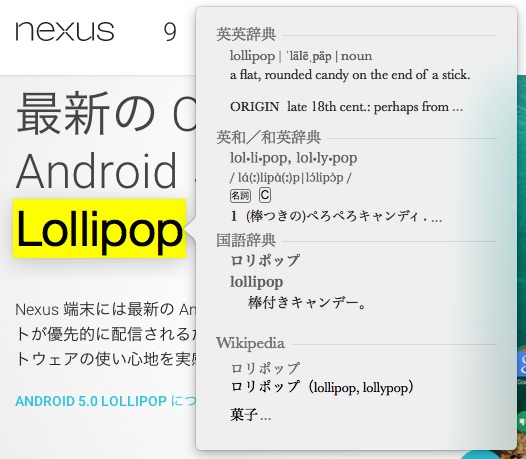
Mac が持ってるいろんな辞書から串刺し検索して、Wikipedia まで調べに行ってくれる。
もっと詳しく見たければ該当の定義部分をクリック。辞書.app が起動して詳しく見せてくれます。
Finder でよく使うフォルダに瞬間移動
Finder というのはこの人ですね。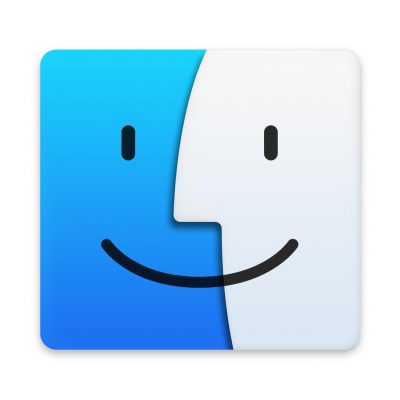
ファイルやフォルダを操作するためのもの。
Mac 内のいろんなところに移動できるんだけど、まあ日常的に使う箇所は限られているので、そういうところは一発で開けるようになってます。
- command + shift + H 自分のホームフォルダ
- command + shift + O 自分の「文書 (Documents)」フォルダ
- command + shift + D デスクトップ
- command + shift + A 「アプリケーション」フォルダ
- command + shift + U 「ユーティリティ」フォルダ
- command + shift + C コンピュータの最上位フォルダ
- command + shift + R AirDrop
- command + shift + F マイファイル
- command + shift + I iCloud Drive
- command + option + L 「ダウンロード」フォルダ
(なぜかこれだけ shift じゃなくて option)
全部覚える必要はないんじゃないかな。まずは自分がよく使うところからでいいと思います。
Finder でファイルやフォルダを複製する
複製したいファイルやフォルダを選んで
command + D で複製できます。
これは Finder に限らず多くの Mac アプリケーションで使われてますね。Keynote のナビゲータからスライドを複製したり、画像編集ソフトでパーツを複製したり。
最初、D だから Delete されそうな気がしてたんだけど違った。”Duplicate” の D でした。
今回は以上です。
キーボードショートカットを使う理由
まあ最初は「何かかっこいい」という程度だったんだけど、しばらくかっこつけて使ってると、その方が圧倒的に楽ちんになってきたからです。
慣れるまでは「えーっとどうすんだっけ」と思い出して指をからめてわけがわからなくなって、という時期があって、ある線を越えたところから加速度的に作業効率が上がると思うんです。このへん Vim と似ているかもしれない。
あと、何かかっこいいからです。